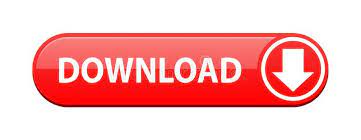
- #Sap ecc 6.0 installation guide step by step pdf update#
- #Sap ecc 6.0 installation guide step by step pdf software#
- #Sap ecc 6.0 installation guide step by step pdf windows#
Set the Protection to Protection level 1Ħ. Do not *continue* until the job is completed sucessfully.Ĥ.
#Sap ecc 6.0 installation guide step by step pdf update#
Continue to press every once in a *while* to update the status of the job. Press +S again to save all the changes to the job.ġ2. Press to go back to the main job screen.ġ1. In the User box, enter the background user *for* that particular system (i.e BGDUSER, SAPBATCH, BATCHSAP).ħ. Select the RSCLXCOP line and press ++ to modify that step.ĥ. Highlight the job that was created by SCC7 and press + to modify the job.Ĥ. We need to modify the job before it can be released.Ģ. Schedule the job to run in the background. The transport number should be the same as that of the transport started in STMSģ. Press to confirm that the *import* will proceedĢ. At the client *import* screen, enter the target client and then press the Import buttonħ. Highlight the transport and press the Import request icon. Then press the Yes button to add the transport.ĥ. If the transport is NOT in the list, then from the Extras menu, select Other requests then Add. Locate the transport in the list containing the user exports done before the start of the refresh. Press to refresh the list of transportsĤ. Double click on the of the newly refreshed system.ģ. From the Edit menu, select Namespaces ModifiableĢ.
#Sap ecc 6.0 installation guide step by step pdf software#
From the Edit menu, select Software Components ModifiableĤ. Repeat steps 4 through 6 *for* any additional clientsġ. Restrictions when starting CATT and eCATT: eCATT and CATT allowedĦ. Protection: Client copier and comparison tool: Protection level 0 not client 000, 001 or 066)Ĭhanges and transports *for* client-specific object: Changes without automatic recordingĬlient-independent object changes: Changes to repository and cross-client customizing allowed Double click on one of the non-system clients (i.e. When warned that the table is cross-client, press the checkmark button.ģ. From the Table view menu, select Display -> ChangeĢ. Press the button to start the transport.ġ. In the Target client box, enter the productive client of the newly created system. Select the transport that was just added to the queue and press + to start the import.ħ. Request box, enter the transport number containing the printer definitions that was exported. From the Extras menu select Other Requests, then Add.ĥ. Double click on the of the newly refresh systemĤ. Logon on to the production client of the newly refreshed system.ģ. Press the Yes button when prompted *if* you want copy the transport routes from the controller.ġ. From the Configuration menu, select Adjust with Controllerĥ. From the Overview menu, select Transport RoutesĤ. Otherwise, press the Other configuration button and manually configure.ģ. If it correct, then enter a description *for* the system and press +S to save. The information on *this* screen is automatically filled out from information provided during the SAP installation and should be correct.
#Sap ecc 6.0 installation guide step by step pdf windows#
Upon starting STMS, a windows with the title TMS: Include System in Transport Domain should be displayedĢ. Logon on to client 000 of the newly refreshed system.ġ. When prompted Delete Old Versions of transport routes?, press the No buttonġ. When prompted Delete old TMS configuration?, press the Yes buttonĨ. When prompted Delete TMS Configuration?, press the Yes buttonħ. When prompted Change originals from PRD to QUA?, press the Yes buttonĦ. Press the checkmark button to continue.ĥ. When prompted *for* the Source System of Database Copy?, make sure that the of the production system is selected. When prompted Do you want to re-install the CTS?, press the Yes buttonĤ. Press the Post-installation Processing button.ģ. Select the Database Copy or migration optionĢ. Logon on to client 000 of the newly refreshed system with DDIC.ġ. Repeat Steps 3 and 4 for each additonal job listed.ġ. If the box is not empty, then clear out the contents so the field is blank and press ctrl + s to saveĥ. Highlight the first job in the list and press the ctrl + f11 to change the job.ī. Job Status: Released and Ready checked off, all others uncheckedģ. Otherwise, take the necessary steps to correct the problems. Logon to the newly refreshed SAP system and run transaction SM28Ģ. What are the post installation steps after I have installed the Central Instance and Database instance? Initial Consistency Checkġ.
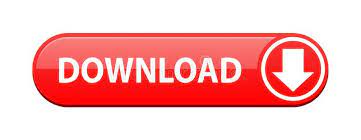

 0 kommentar(er)
0 kommentar(er)
